Qua bài học này các bạn sẽ hiểu thêm về Photo Filter để làm cho mầu sắc của ảnh sáng và đẹp hơn nhiều lần...
Hình gốc:

Kết quả:

Hẳn là các bạn đã nhận ra sự khác biệt rất lớn giữa 2 bức hình. Chúng ta bắt đầu làm nhé.
Bước 1: Mở file ảnh bằng Photoshop.
- Tạm thời chúng ta chia bức ảnh ra thành 2 phần, và sẽ tiến hành cân chỉnh mầu sắc cho phần bầu trời trước. Chọn công cụ Lasso Tool (L) để tạo một vùng chọn như hình dưới:
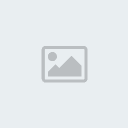

Bước 2: Bây giờ chúng ta sẽ thêm Photo Filter vào bằng cách click chọn vào biểu tượng New Adjustment Layer ở phía dưới bảng Layers.

- Sau đó chọn Photo Filter trong danh sách dưới đây:

- Chọn tiếp như sau:


- Tạm thời chúng ta được kết quả như sau:

Bước 3: Chúng ta sẽ tiếp tục chỉnh mầu cho phần còn lại của bức ảnh nhé.
- Các bạn hãy giữ phím Ctrl + click vào phần layer mask thumbnail của layer Photo Filter

- Chúng ta sẽ tạo được một vùng chọn như sau:

- Ấn tổ hợp phím Ctrl + Shift + I để đảo ngược vùng chọn:

Bước 4: Sau khi đã tạo được vùng chọn cho phần còn lại của bức ảnh rồi các bạn lại click chọn biểu tượng New Adjustment Layer để chọn Photo Filter

- Lần này sẽ không chọn mầu hồng nữa mà chúng ta sẽ chuyển sang chọn mầu cam như hình dưới:

- Chuyển Density từ 25% thành 85%:

- Và được kết quả như sau:

- Chắc hẳn bạn sẽ dễ dàng nhận ra rằng nước biển của bức ảnh đã bị
chuyển sang mầu nâu đất. Nhưng đừng lo lắng, chúng ta vẫn còn phải làm
thêm một bước nữa.
- Bạn hãy chọn công cụ Brush Tool (B):
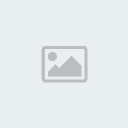
- Ấn phím "D" để đưa Foreground color và Background color về chế độ mặc định:

- Nào bây giờ chúng ta sẽ tô lên phần "biển" để trả lại mầu sắc thực cho nó.


- Vậy là bức ảnh của bạn trông khá là đẹp rồi, nhưng theo mình thì
các bạn nên làm thêm một bước nữa là chỉnh một chút trong hộp thoại
Curves để bức ảnh trông đẹp hơn. Hãy click vào biểu tượng New Adjustment Layer và chọn Curves:


Vậy là xong, đây là kết quả mà tôi đã làm.

Hình gốc:

Kết quả:

Hẳn là các bạn đã nhận ra sự khác biệt rất lớn giữa 2 bức hình. Chúng ta bắt đầu làm nhé.
Bước 1: Mở file ảnh bằng Photoshop.
- Tạm thời chúng ta chia bức ảnh ra thành 2 phần, và sẽ tiến hành cân chỉnh mầu sắc cho phần bầu trời trước. Chọn công cụ Lasso Tool (L) để tạo một vùng chọn như hình dưới:
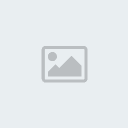

Bước 2: Bây giờ chúng ta sẽ thêm Photo Filter vào bằng cách click chọn vào biểu tượng New Adjustment Layer ở phía dưới bảng Layers.

- Sau đó chọn Photo Filter trong danh sách dưới đây:

- Chọn tiếp như sau:


- Tạm thời chúng ta được kết quả như sau:

Bước 3: Chúng ta sẽ tiếp tục chỉnh mầu cho phần còn lại của bức ảnh nhé.
- Các bạn hãy giữ phím Ctrl + click vào phần layer mask thumbnail của layer Photo Filter

- Chúng ta sẽ tạo được một vùng chọn như sau:

- Ấn tổ hợp phím Ctrl + Shift + I để đảo ngược vùng chọn:

Bước 4: Sau khi đã tạo được vùng chọn cho phần còn lại của bức ảnh rồi các bạn lại click chọn biểu tượng New Adjustment Layer để chọn Photo Filter

- Lần này sẽ không chọn mầu hồng nữa mà chúng ta sẽ chuyển sang chọn mầu cam như hình dưới:

- Chuyển Density từ 25% thành 85%:

- Và được kết quả như sau:

- Chắc hẳn bạn sẽ dễ dàng nhận ra rằng nước biển của bức ảnh đã bị
chuyển sang mầu nâu đất. Nhưng đừng lo lắng, chúng ta vẫn còn phải làm
thêm một bước nữa.
- Bạn hãy chọn công cụ Brush Tool (B):
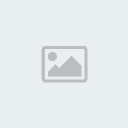
- Ấn phím "D" để đưa Foreground color và Background color về chế độ mặc định:

- Nào bây giờ chúng ta sẽ tô lên phần "biển" để trả lại mầu sắc thực cho nó.


- Vậy là bức ảnh của bạn trông khá là đẹp rồi, nhưng theo mình thì
các bạn nên làm thêm một bước nữa là chỉnh một chút trong hộp thoại
Curves để bức ảnh trông đẹp hơn. Hãy click vào biểu tượng New Adjustment Layer và chọn Curves:


Vậy là xong, đây là kết quả mà tôi đã làm.









» SỬA MÁY TÍNH , MÁY IN, ĐỔ MỰC MÁY IN TẠI NHÀ HỒ CHÍ MINH
» Khai giảng lớp luyện thi N2 và N3 tại Trung tâm Nhật Ngữ To
» vietpon mua sản phẩm chất lượng, giá tốt.
» Học tiếng Nhật - Top Globis
» Học tiếng Nhật - Top Globis
» Quần áo trẻ em hàng VNXK cho bé iu,
» VietPon.com -Mạng giảm giá caocấpcủa Nhật chính thức ra mắt
» Vui hè cùng thời trang cực xinh cho bé đây ^^
» Danh Sách Ngày cuối cùng gặp nhau!